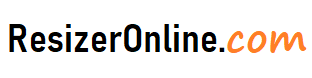Photo Resizer Tools for Shopify – Shopify is a popular e-commerce platform that enables businesses to create an online store and sell their products to a global audience. One of the essential elements of a successful e-commerce store is high-quality product images. However, uploading high-resolution images to Shopify can be a bit tricky, especially if the images are too large or too small. In this article, we will discuss the best photo resizer tools for Shopify that you can use to ensure that your product images look their best and provide a seamless user experience.
How to Resize Photos for Shopify using Resizeronline?
Why Use a Photo Resizer Tool for Shopify?
Shopify has certain limitations when it comes to photo uploads. If your images are too large, they may take longer to load, which can negatively impact the user experience. Additionally, larger images may not fit properly on the screen, causing them to appear stretched or distorted. On the other hand, if your images are too small, they may not be visually appealing, and they may not grab the attention of your audience.
Using a photo resizer tool for Shopify is essential to ensure that your product images look their best and provide a seamless user experience. By resizing your photos, you can reduce their file size, making them load faster, and ensure that they fit perfectly on the screen, enhancing their visual appeal.
Best Photo Resizer Tools for Shopify
There are several photo resizer tools available that you can use to resize your images for Shopify. Let's take a look at some of the best options.
-
Shopify Image Resizer
The Shopify Image Resizer is an official tool provided by Shopify that enables users to resize their product images quickly and easily. This tool is free to use, and it can be accessed directly from within the Shopify platform.
To use the Shopify Image Resizer, follow these simple steps:
- Open the Shopify Image Resizer in your Shopify dashboard.
- Upload the product image that you want to resize.
- Select the size that you want to resize your image to.
- Save your resized image and upload it to Shopify.
-
Canva
Canva is a popular graphic design platform that enables users to create high-quality designs, including product images for e-commerce stores. In addition to its design capabilities, Canva also offers a photo resizer tool that you can use to resize your images for Shopify.
To use Canva's photo resizer tool, follow these simple steps:
- Open Canva and select the "Custom dimensions" option.
- Enter the recommended image size for Shopify (2048 pixels wide by 2048 pixels high).
- Upload your product image to Canva.
- Resize your image to fit the recommended dimensions.
- Save your resized image and upload it to Shopify.
-
Pixlr
Pixlr is a free online photo editor that offers a wide range of editing tools and features, including a photo resizer tool. This tool is user-friendly, and it can be accessed from any device with an internet connection.
To use Pixlr's photo resizer tool, follow these simple steps:
- Go to the Pixlr website and select the "Open image" option.
- Upload your product image to Pixlr.
- Navigate to the "Image" menu and select "Image size."
- Enter the recommended image size for Shopify (2048 pixels wide by 2048 pixels high).
- Save your resized image and upload it to Shopify.
-
PicMonkey
PicMonkey is another popular online photo editor that offers a wide range of editing tools and features, including a photo resizer tool. This tool is user-friendly, and it can be accessed from any device with an internet connection.
To use the photo resizer tool in PicMonkey, follow these steps:
- Go to the PicMonkey website and click on the “Edit” button.
- Upload the photo you want to resize by clicking on the “Open” button and selecting the file from your computer or by dragging and dropping it into the editing workspace.
- Once the photo has been uploaded, click on the “Resize” option in the left-hand menu.
- Enter the new dimensions you want for your photo in the “Width” and “Height” fields. You can also choose from a list of preset sizes or enter a custom size.
- Make sure that the “Keep proportions” box is checked to prevent distortion in your photo.
- Use the cropping tool to adjust the area of the photo you want to keep.
- Preview your resized photo by clicking on the “Apply” button. If you’re satisfied with the result, click “Save” to download the resized photo to your computer.
PicMonkey also offers a range of other editing tools, such as filters, effects, text overlays, and frames, that you can use to further enhance your photos. Experiment with these features to create unique and visually appealing images.
Best Practices for Resizing Tools for Shopify
Here are some best practices for resizing photos for Shopify:
- Use Shopify's recommended photo size: Shopify recommends using photos that are at least 2048 pixels wide. This ensures that your photos look good on all devices and on Shopify's platform.
- Optimize your photos for web use: Make sure to optimize your photos for web use by reducing their file size. This will ensure that your website loads quickly and doesn't slow down your customer's shopping experience.
- Use high-quality photos: Use high-quality photos that are clear and well-lit. This will help your products stand out and make them more appealing to potential customers.
- Use a neutral background: Use a plain white or light-colored background to make your product stand out. This will also make it easier for customers to see the details of your product.
- Use multiple photos: Use multiple photos to showcase your product from different angles. This will give customers a better idea of what they're buying and make them more likely to make a purchase.
- Use Shopify's built-in photo editor: Shopify has a built-in photo editor that allows you to resize and crop your photos directly within the platform. This can save you time and ensure that your photos meet Shopify's recommended size.
By following these best practices, you can ensure that your photos look great on Shopify and help your products stand out to potential customers.
Tips for Resizing Tools for Shopify
Here are some tips for resizing photos for Shopify:
- Use a photo editor: Use a photo editor to resize your photos before uploading them to Shopify. This will ensure that your photos are the correct size and will save you time when uploading them to the platform.
- Use Shopify's built-in photo editor: Shopify has a built-in photo editor that allows you to resize and crop your photos directly within the platform. This can save you time and ensure that your photos meet Shopify's recommended size.
- Use a high-quality photo: Use a high-quality photo that is clear and well-lit. This will help your products stand out and make them more appealing to potential customers.
- Optimize your photos for web use: Make sure to optimize your photos for web use by reducing their file size. This will ensure that your website loads quickly and doesn't slow down your customer's shopping experience.
- Use a neutral background: Use a plain white or light-colored background to make your product stand out. This will also make it easier for customers to see the details of your product.
- Use multiple photos: Use multiple photos to showcase your product from different angles. This will give customers a better idea of what they're buying and make them more likely to make a purchase.
By following these tips, you can ensure that your photos are the correct size and quality for Shopify and help your products stand out to potential customers.
Photo Resizer Tools for Shopify FAQs
What are some good photo resizer tools for Shopify?
There are several photo resizer tools that you can use for Shopify, including:
- Canva: Canva is a popular online photo editing tool that includes resizing features.
- PicResize: PicResize is an online tool that allows you to resize and crop your photos easily.
- Adobe Photoshop: Adobe Photoshop is a powerful photo editing software that allows you to resize and edit your photos to meet Shopify's image size requirements.
- GIMP: GIMP is a free open-source photo editing software that includes resizing features.
Do I need to resize my photos before uploading them to Shopify?
Yes, it is recommended to resize your photos before uploading them to Shopify to ensure they meet the platform's image size requirements.
What are the benefits of using a photo resizer tool for Shopify?
Using a photo resizer tool can help you save time and effort by automating the resizing process. Additionally, it can help ensure that your images are displayed correctly and clearly on your online store.
Are there any free photo resizer tools for Shopify?
Yes, there are several free photo resizer tools available for Shopify, including Canva and GIMP.
Can I use Shopify's built-in photo editing tools to resize my photos?
Yes, Shopify includes a built-in photo editor that allows you to resize and edit your photos directly within the platform.
What file formats does Shopify support for photos?
Shopify supports JPEG, PNG, and GIF file formats for photos.