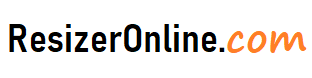Resize Photos for Google Drive – Google Drive is a popular cloud storage service that allows you to store and share your files with others. It’s a great tool for businesses and individuals alike, as it offers a convenient and secure way to store and access your files from anywhere in the world. If you use Google Drive to store and share your photos, it’s essential to ensure that your photos are properly resized to avoid any issues with uploading or sharing them. In this article, we’ll go over the steps you need to follow to resize photos for Google Drive.
How to Resize Photos for Google Drive using Resizeronline?
How to Resize Photos for Google Drive
Step 1: Determine the Required Photo Size
The first step in resizing your photos for Google Drive is to determine the required photo size. Google Drive has a maximum file size limit of 5TB for individual files. However, for practical purposes, the recommended size for photos is around 2MB or less.
Step 2: Choose a Photo Editing Tool
Once you know the required photo size, the next step is to choose a photo editing tool to resize your photos. There are many photo editing tools available online, both free and paid, that you can use to resize your photos.
One popular option is Adobe Photoshop, which is a paid photo editing tool that is widely used by professionals. If you don't have access to Photoshop, you can also use other free online tools such as Canva, PicResize, or Pixlr.
Step 3: Resize Your Photos
Now that you have chosen a photo editing tool, the next step is to resize your photos. The process for resizing photos will vary depending on the tool you are using, but generally, it involves the following steps:
- Open your photo editing tool and upload the photo that you want to resize.
- Locate the "resize" or "image size" option in your photo editing tool.
- Enter the required photo size of 2MB or less.
- Save the resized photo to your computer.
Step 4: Upload Your Resized Photos to Google Drive
Once you have resized your photos, the final step is to upload them to Google Drive. To do this, follow these steps:
- Log in to your Google Drive account.
- Click on the "New" button and select "File upload" from the dropdown menu.
- Select the resized photo from your computer and click "Open" to upload it to Google Drive.
- Once the upload is complete, you can share the photo with others by right-clicking on the photo and selecting "Share" from the dropdown menu.
In conclusion, resizing your photos for Google Drive is a simple process that can help you avoid any issues with uploading or sharing your photos. By following the steps outlined above, you can ensure that your photos are properly sized and ready to be uploaded to Google Drive.
Best Practices for Resizing Photos for Google Drive
When it comes to resizing photos for Google Drive, there are a few best practices to keep in mind to ensure your photos are optimized for the platform. Here are some tips:
- Size and resolution: Google Drive can accommodate photos up to 5TB in size, but that doesn't mean you should upload photos that large. Instead, aim to upload photos that are optimized for web use. Use a resolution of 72dpi to ensure your photos look clear and sharp.
- Compression: To ensure your photos don't take up too much space on Google Drive, consider compressing them before uploading. This can help reduce the file size without sacrificing quality. There are many online tools and software options available that can help you compress your photos.
- Organization: To make it easier to find and access your photos on Google Drive, consider organizing them into folders. This can help you keep track of your photos and make it easier to find what you need.
- Sharing: If you plan to share your photos on Google Drive, be sure to adjust the sharing settings appropriately. You can choose to share your photos with specific people, groups, or make them public.
- Security: Consider enabling two-factor authentication and other security measures to keep your photos secure on Google Drive. This can help protect your photos from unauthorized access and ensure they remain safe.
By following these best practices, you can ensure your photos are optimized for Google Drive and are organized and secure.
Tips for resizing photos for Google Drive
Here are some tips for resizing photos for Google Drive:
- Use a photo editor: Use a photo editor to resize your photos to the appropriate size for web use. There are many free and paid photo editors available online, such as Photoshop, GIMP, and Canva.
- Compress your photos: To ensure your photos don't take up too much space on Google Drive, consider compressing them before uploading. There are many online tools and software options available that can help you compress your photos without sacrificing quality.
- Use Google Photos: Consider using Google Photos to resize and store your photos. Google Photos offers unlimited storage for photos up to 16 megapixels in size, and it can automatically resize your photos to the appropriate size for web use.
- Upload in batches: To make it easier to manage your photos on Google Drive, consider uploading them in batches. This can help you organize your photos and make it easier to find what you need.
- Use the Google Drive app: Consider using the Google Drive app to upload and manage your photos on the go. The app is available for both Android and iOS devices and can make it easier to manage your photos on the platform.
By following these tips, you can ensure your photos are optimized for Google Drive and are organized and easy to manage.
Resize Photos for Google Drive FAQs
Why do I need to resize photos for Google Drive?
Resizing photos for Google Drive can help to reduce the file size of your photos, making them easier to store and share.
What are the image size requirements for photos on Google Drive?
There are no specific image size requirements for photos on Google Drive. However, larger file sizes can take up more storage space and take longer to upload or download.
How do I resize photos for Google Drive?
There are several ways to resize photos for Google Drive, including using photo editing software like Adobe Photoshop or GIMP, using online resizing tools like Canva or PicResize, or using the built-in resizing feature on your computer or phone's photo editing software.
What file format should I use for my photos on Google Drive?
Google Drive supports JPEG, PNG, BMP, GIF, and TIFF file formats for photos.
Will resizing my photos affect their quality?
Resizing photos can sometimes result in a loss of quality, particularly if you are decreasing the size significantly. However, using high-quality resizing software and techniques can help minimize the impact on image quality.
How can I share my resized photos on Google Drive?
To share your resized photos on Google Drive, you can upload them to your Drive and then share the link to the file with others. You can also share the file directly with specific people or make it publicly available for anyone with the link to view.
Can I edit my photos on Google Drive?
Yes, you can edit your photos on Google Drive using the built-in editing tools or by using third-party editing software. You can also make changes to the file name, add tags or labels, and organize your photos into folders for easy access.